Home >>WordPress Tutorial >WordPress Page
WordPress Page
Creating Pages Wordpress
In WordPress, you can create either posts or Pages to share you thoughts. When you're writing a regular blog entry then create Post. Otherwise Create Page.Steps to see all existing pages on your website:
STEP 1. Go to the page link on the left bar of the dashboard. A menu will pop up then click on 'All pages' in that menu.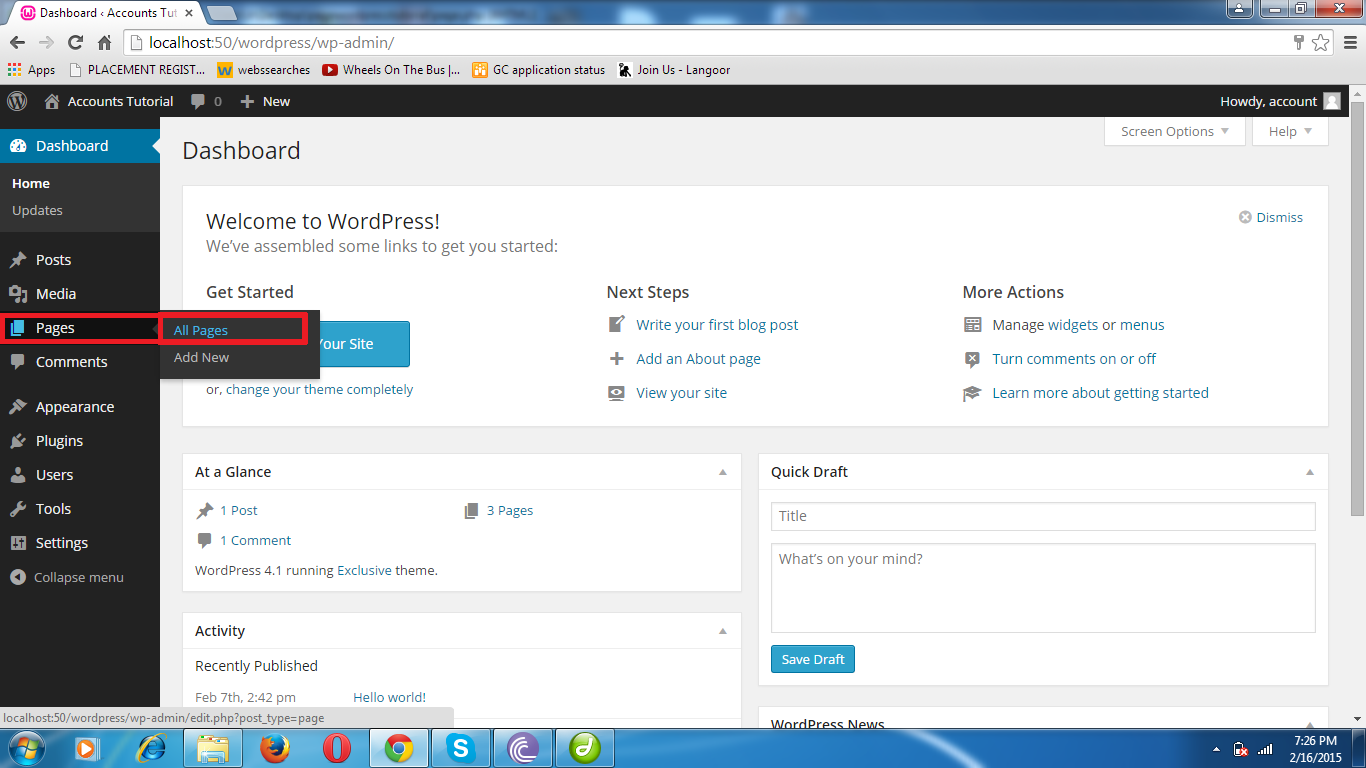
STEP 2. It will take you to a new page where all pages are given with its all information like title, author, date etc.
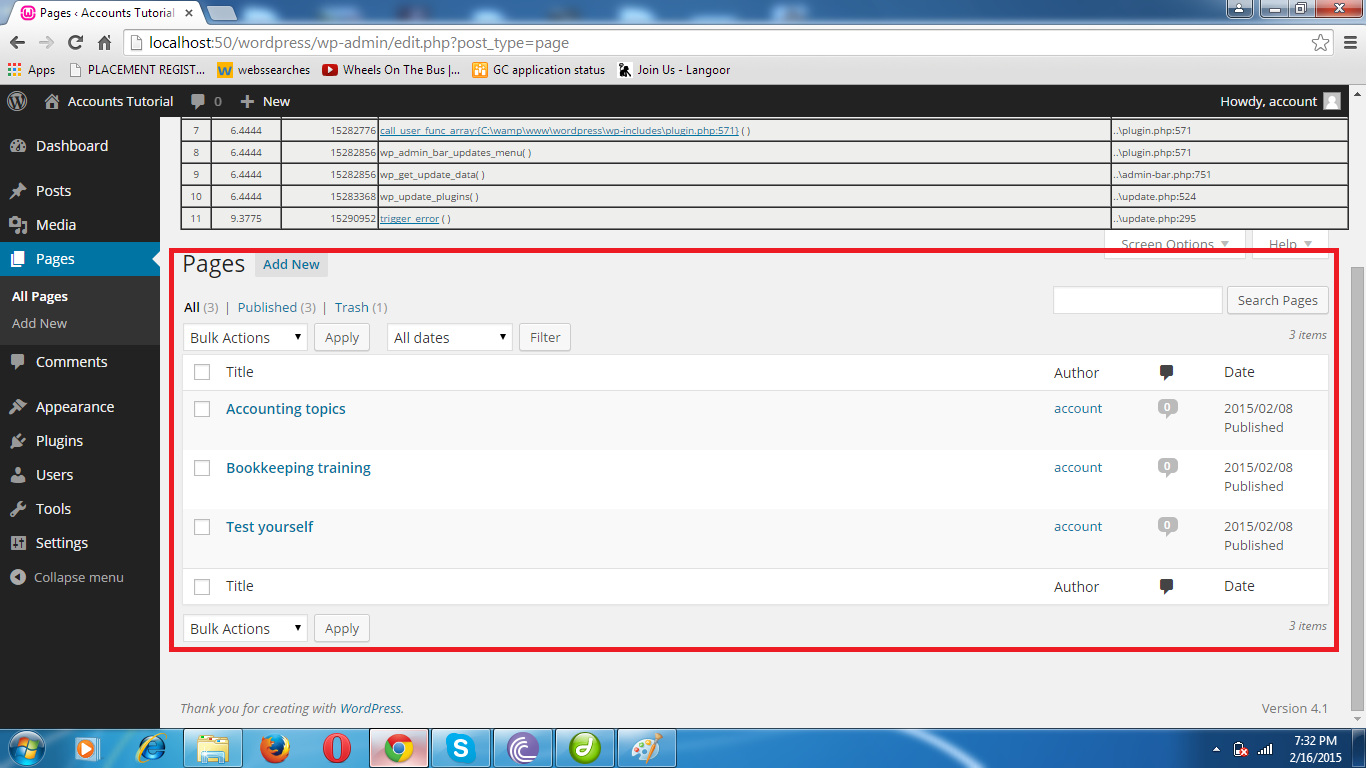
Steps to add new PAGE:
STEP 1. Go to the page link on the left bar of the dashboard. A menu will pop up then click on new page in that menu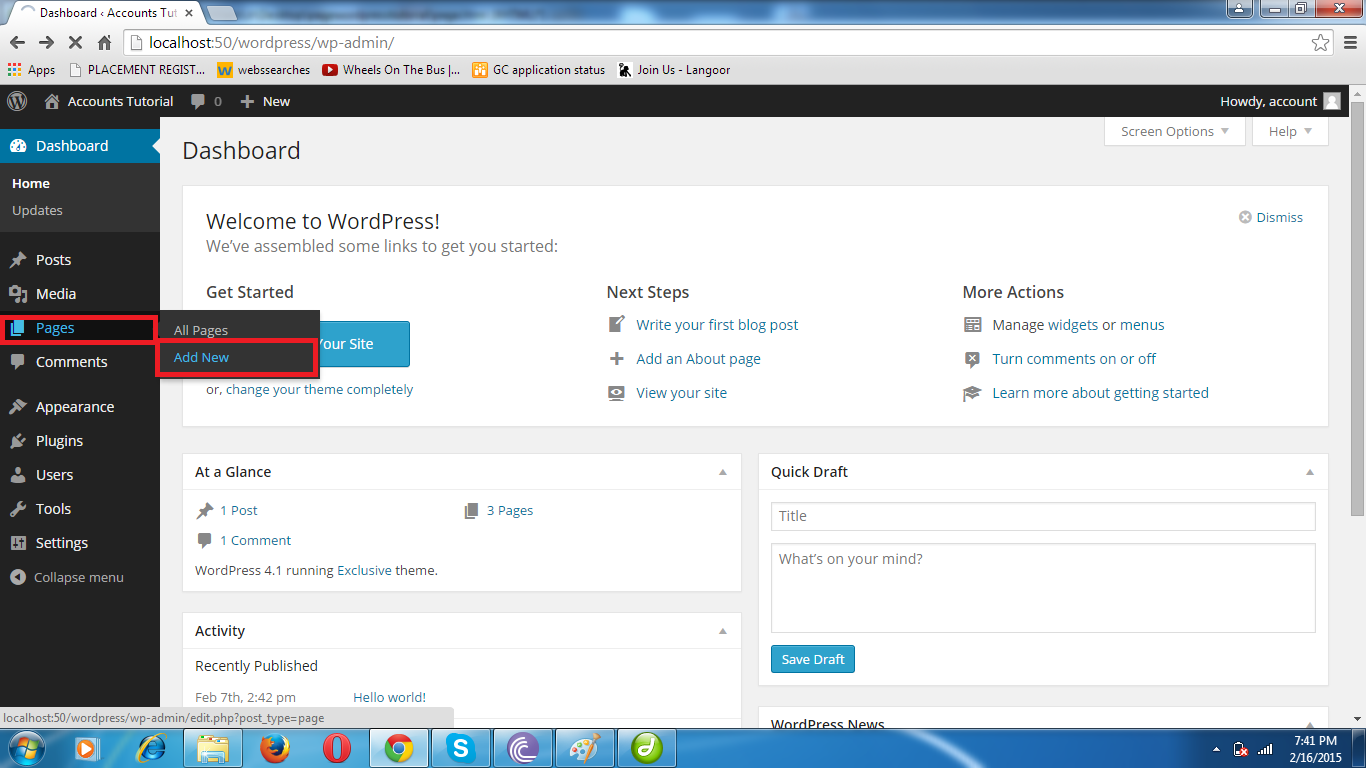
STEP 2. A new page form will appear. Enter the heading of the page in first line(text box) of the form

STEP 3. Enter the content in the text area given in the form of the page

STEP 4. You can add media i.e. images or videos to your page: > Click on add media on the top left of text are given to add the content to your page
 => A window will appear. it will show some images,you can add any image from those existing images.you can upload any new image from your system by clicking on 'upload files'.
=> A window will appear. it will show some images,you can add any image from those existing images.you can upload any new image from your system by clicking on 'upload files'.
 => Now click on 'insert into page' on the bottom right corner of the window.
=> Now click on 'insert into page' on the bottom right corner of the window.

STEP 6. Steps to add comment option to your Page: => Click on screen options on the top right corner of the screen.A window will pop up.
 => Select the discussion option from the window.
=> Select the discussion option from the window.
 => Now scroll down the screen and a discussion box will appear, select Allow comments and Allow trackbacks and pingbacks on this page.
=> Now scroll down the screen and a discussion box will appear, select Allow comments and Allow trackbacks and pingbacks on this page.

STEP 6. You can change layout for your page. To do that scroll down and go to end of dashboard,there is a window 'Select layout for the specific page only'. From there you can select layout as per your need or you can leave it as default layout set in theme setting.

STEP 7. Choose the parent for the page you created, if you want your page to be child of some existing page and if you don't want it as child of some existing page then choose 'no parent' from page attributes window.

STEP 8. Now to see the preview of your page, click on 'preview' on the top right corner of dashboard. it will show you a preview of your page.

Note: if you don't like the page and you want to delete it then click on 'move to trash' option given on the bottom left corner of publish window.

STEP 9. if you like the page and you want to publish it on your site then click on the publish button in publish window.

Using all these above steps you can create as many as pages you want for your website.
Steps to delete or edit a Page:
STEP 1. Go to all page.STEP 2. Bring the cursor to the page you want to delete or edit. Delete and edit option will become visible to you. click on the option Trash to delete and on edit to edit your existing page.

WordPress Tutorial
Wordpress Installation
Customize WordPress Site
WordPress Post
Wordpress category
WordPress Comment
WordPress Page
WordPress Menus
Wordpress Plugins
WordPress user roles
WordPress import and export Website
WordPress general settings
Editing WordPress themes
How to install WordPress in Cpanel
No Sidebar ads
